10 функций, которые очистят и ускорят ваш компьютер на Windows 10
Очистка Windows может значительно улучшить производительность. Вот полноценный чек-лист для очистки вашего компьютера.
Со временем компьютеры замедляются. Конечно, от части это из-за старения устройства, но для большинства людей более распространенной причиной все же является плохое обслуживание операционной системы. Пришло время почистить компьютер.
Переустановка Windows – самый крутой вариант. Избавившись от всего накопившегося мусора и запустив все по новый, ваша машина будет работать быстрее и плавнее.
Однако вам не нужно предпринимать столь решительных шагов. Потратив некоторое время на очистку Windows, можно получить почти такие же результаты. Конечно, ваш пятилетний ноутбук, возможно, никогда не сможет играть в свежевышедшую игру, но вы все равно увидите огромные улучшения.
Вот полный чек-лист того, как очистить компьютер под управлением Windows.
Удалите неиспользуемое ПО

Начнем с очевидного. Первый шаг на пути к чистому компьютеру – это удаление программного обеспечения, которым вы больше не пользуетесь. Если вы относитесь к пользователям из разряда «А вдруг пригодится», то вы будете поражены тем, сколько ненужных вещей вы установили на свой компьютер.
Чтобы увидеть все приложения на вашем компьютере, зайдите в меню Пуск -> Настройки -> Приложения -> Приложения и функции. Прокрутите список вниз и нажмите Удалить для всего, что вам не нужно.
Стоит отметить, что нужно проявлять осторожность. Не просто избавляйтесь от вещей, которые вы не узнаете – сначала поищите, за что отвечает данное приложение, чтобы убедиться, что удаление безопасно.
Запустите Антивирус

Вы должны регулярно запускать проверки в антивирусном программном обеспечении, которое у вас установлено. Одной из наиболее частых причин медленной работы компьютеров являются различные типы вирусов (как например майнеры).
Точные инструкции по запуску сканирования различаются от приложения к приложению, но вы не ошибетесь, если выберите «Полное сканирование» , « Глубокое сканирование» или что-то подобное.
Также советуем скачать Malwarebytes. Благодаря обширной и часто пополняющейся базы вредоносного ПО этот антивирус способен защитить пользователей от новейших троянов, бэкдоров, рекламного и шпионского ПО.
Очистите диск

Windows 10 предлагает встроенный инструмент очистки диска. Он является частью операционной системы Windows в течение многих лет и по-прежнему столь же эффективен при очистке ненужных файлов и повышении производительности.
Чтобы запустить очистку диска, введите имя приложения в меню «Пуск» или выберите «Панель управления» -> «Администрирование»> «Очистка диска» .
Перед запуском сканирования щелкните Очистить системные файлы. Это позволяет приложению выполнять более тщательное сканирование, проверяя старые файлы Центра обновления Windows и файлы журналов.
Как правило, вы можете спокойно удалять все файлы, найденные при сканировании. Установите флажок рядом с каждым типом результата и нажмите ОК. Однако обратите внимание, что если вы решите очистить предыдущие установки Windows с помощью параметра Очистить системные файлы, вы больше не сможете вернуться к предыдущей версии Windows или к сохраненным на ней файлам.
Удалите старые драйверы
Windows сохраняет старые драйверы. Логика сохранения обоснована: вы никогда не застрянете, если новый драйвер не будет работать так, как ожидалось. Однако минусом является то, что на вашем компьютере могут быть установлены драйверы от устройств, которые вы перестали использовать уже много лет назад.
Удалить ненужные драйверы можно используя меню из предыдущего пункта, просто поставьте галочку рядом с «Пакеты драйверов устройств».
Дефрагментируйте жесткий диск

Windows 10 сам выполняет дефрагментацию диска, когда считает, что это необходимо. Однако, поскольку мы проводим полную очистку вашего компьютера, было бы упущением не запустить его вручную.
Вы можете найти инструмент «Дефрагментация и оптимизация дисков», выполнив поиск или перейдя в «Панель управления» -> «Администрирование» . Выделите основной жесткий диск и нажмите «Оптимизировать» в правом нижнем углу окна.
Обновите автозагрузку

Любой опытный пользователь Windows знает, что операционная система сильно отстает от macOS, Chrome OS и Linux, когда дело касается времени загрузки. Как правило, проблема вызвана количеством программ, которые Windows пытается запустить при первом запуске. Большинство из них не нужны.
Чтобы очистить список автозагрузки, нажмите Ctrl + Alt + Delete и выберите Диспетчер задач . В новом окне нажмите «Подробнее», затем выберите вкладку «Автозагрузка» в верхней части экрана.
Теперь вы должны увидеть все приложения, которые Windows пытается запустить при загрузке. Чтобы отключить приложение, выделите соответствующую строку и нажмите Отключить.
Очистите папку AppData

Когда вы удаляете приложение, вы часто обнаруживаете, что остатки его прежнего присутствия разбросаны по всему компьютеру. Одно из наиболее распространенных расположений – это папка AppData.
По умолчанию папка скрыта. Вы можете найти ее в C:\Users\[Имя пользователя]\AppData или набрав % AppData% в поиске Windows.
В основной папке есть три подпапки: Local, LocalLow и Roaming . Обязательно просмотрите все три папки, чтобы найти следы старого программного обеспечения. Опять же, не удаляйте ничего, если не уверены, что это безопасно.
Чтобы предотвратить эти остатки от приложений, и не удалять их в будущем, вы можете использовать специальный инструмент для удаления. Одним из таких является Geek Uninstaller.
Удалите старые программные файлы
Другое место, где вы часто сможете обнаружить следы файлов старых приложений, – это папки Program Files.
На большинстве машин есть две папки Program Files. Вы можете найти их в C:\Program Files и C:\Program Files (x86).
Как и в случае с папкой AppData, внимательно просмотрите содержимое каждой папки и удалите только те файлы и папки, которые больше не используются.
Очистите реестр

Вы, наверное, слышали ужасные истории об очистителях реестра – слишком агрессивные из них могут легко навредить вашей машине.
Но очень важно поддерживать порядок в реестре. Думайте об этом как о библиотеке: чем больше библиотека, тем больше времени у вас уходит на то, чтобы найти то, что вы ищете. Точно так же, чем больше мусора в вашем реестре, тем больше времени требуется Windows, чтобы найти нужные записи.
Почему бы не взять дело в свои руки? Это проще, чем кажется. Напишите в поиск regedit и нажмите Enter. Затем перейдите в Computer\ HKEY_LOCAL_MACHINE\SOFTWARE и Computer\ HKEY_CURRENT_USER\Software. В каждой папке внимательно просмотрите список и удалите записи о программах, которые вы больше не используете.
Предупреждение: удаление неправильной записи реестра может иметь серьезные последствия для вашей системы. Прежде чем продолжить, убедитесь, что вы сделали полную резервную копию данных реестра.
Удалите предустановленные приложения
По умолчанию в Windows 10 установлено много лишних сервисов, которые только нагружают систему, а некоторые даже собирают о вас телеметрию. К примеру, та же Cortana — голосовой помощник от Microsoft, который устанавливается вместе Windows, и отправляет на сервера компании данные о вашей активности и состоянии компьютера.
Для этих целей есть специальная утилита Privatezilla. Она позволяет полностью удалить все предустановленные приложения Windows, отключить сбор телеметрии, запретить отслеживание геолокации, проверить настройки приватности, прав доступа приложений и другие параметры системы и отключить их, при необходимости.

Privatezilla может служить не только полезным инструментом для отключения телеметрии и угроз конфиденциальности, но и для мониторинга параметров системы после установки обновлений Windows или после использования других программ, связанных с оптимизацией системы и настройкой конфиденциальности.
Как вы чистите свой компьютер?
Итак, мы познакомили вас с некоторыми важными шагами, если вы хотите провести осеннюю чистку своей операционной системы. Обработав все 9, вы гарантированно увидите прирост производительности.
Конечно, есть и другие способы повысить скорость вашего компьютера – например, самым действенным является обновить оборудование – но это часто бывает дорого и сложно.
По материалам makeuseof.
Бажаєте бути в курсі найважливіших подій? Підписуйтесь на АНТИРЕЙД у соцмережах.
Обирайте, що вам зручніше:
- Телеграм t.me/antiraid
- Фейсбук facebook.com/antiraid
- Твіттер twitter.com/antiraid

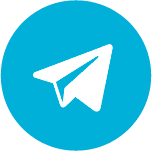





Leave a Reply
Want to join the discussion?Feel free to contribute!